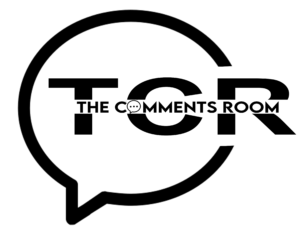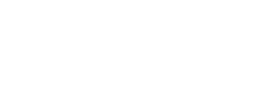Download Mantra Driver for Windows 10 – MFS100 & MFS110
When I decided to set up my Mantra biometric device, I quickly realized the importance of having the right drivers installed. The mantra driver download for windows 10 was my first step towards ensuring smooth operation. I found that the MFS100 drivers for Windows were essential for my setup, as they provided the necessary support for the device to function properly.
One thing I appreciated was the MFS110 Windows 10 compatibility. It made my life easier knowing that I could seamlessly integrate this device with my operating system. The biometric device Windows 10 support was impressive, allowing me to utilize the full potential of my fingerprint scanner without any hiccups.
To ensure effective Mantra device communication, I made sure to download the latest Mantra fingerprint scanner drivers. This not only enhanced performance but also improved the overall user experience. The Mantra Windows 10 installation process was straightforward, and I was up and running in no time. Overall, having the right drivers made all the difference in my experience with the Mantra biometric device.
Download and Install Mantra MFS100 V2 Drivers
When it comes to getting my Mantra MFS100 Windows 10 device up and running, downloading and installing the correct drivers is crucial. I found that the Mantra device setup on Windows 10 was straightforward once I had the right Mantra fingerprint device drivers in place.
Here’s a quick list of steps I followed to ensure a smooth installation:
- Visit the official Mantra website.
- Locate the Mantra software for Windows 10 section.
- Download the appropriate drivers for my device model.
- Follow the installation prompts.
By doing this, I was able to enhance the functionality of my device significantly.
How do I install the Client Service Driver for Windows?
To ensure that my Mantra device functionality on Windows was optimal, I needed to install the Client Service Driver. The Mantra RD service installation was a key part of this process. Here’s how I did it:
- Open the downloaded driver file.
- Follow the on-screen instructions to install the service.
- Restart my computer to apply the changes.
This installation allowed my device to communicate effectively with the operating system, ensuring that I could utilize all features without any issues.
How do I update the biometric drivers for Mantra MFS 110?
Updating the Mantra MFS110 drivers was essential for maintaining the performance of my device. I wanted to ensure that I had the latest Windows 10 biometric drivers installed for optimal Mantra device operation on Windows. Here’s the process I followed:
- Check the current driver version in Device Manager.
- Visit the Mantra website to find the latest drivers.
- Download and install the updated drivers.
- Restart my system to finalize the update.
By keeping my drivers up to date, I ensured that my biometric device continued to function smoothly and efficiently.
Installation Process of Mantra MFS 100/110 L1 RD Service Recharge
When I embarked on the journey to install the Mantra RD service software for Mantra, I quickly realized that the installation process was crucial for effective Mantra device integration. The steps I followed were straightforward, and I made sure to check for Windows 10 Mantra compatibility throughout the process.
To kick things off, I gathered all necessary materials, including the software and drivers. Here’s a simple checklist I used:
- Mantra RD service software for Mantra
- Mantra device integration tools
- Windows 10 compatibility requirements
Once I had everything ready, I proceeded with the installation.
RD Service Upgrade
Upgrading to the latest Mantra RD Service Download for PC was essential for me to ensure that my device was functioning at its best. I found the Mantra MFS110 RD Service Driver Download to be a straightforward process. Here’s how I went about it:
- Visit the official Mantra website.
- Locate the RD service section.
- Download the latest version of the service.
- Follow the installation prompts to complete the upgrade.
This upgrade not only improved the performance of my device but also ensured that I had access to the latest features.
Should I take to resolve error code 720 on my device?
Encountering error code 720 was frustrating, but I knew I had to address it to maintain biometric device compatibility. I took the following steps to resolve the issue:
- Check the Mantra device Windows 10 drivers: I ensured that the drivers were up to date.
- Reinstall the drivers: Sometimes, a fresh installation can fix underlying issues.
- Verify device settings: I made sure that all settings were configured correctly for optimal performance.
Android Drivers for Mantra Devices
When I started using my Mantra devices, I quickly learned that having the right Android drivers was essential for optimal performance. The Mantra MFS100 Driver download Windows 10 was my first step in ensuring that everything worked seamlessly.
I found that the Mantra MFS100 v54 driver download was particularly helpful, as it provided the necessary updates and features that enhanced my device’s functionality.
Mantra MFS100 Driver download Windows 10
To get my Mantra driver download for windows 10 free, I followed a few straightforward steps. Here’s a quick list of what I did:
- Go to the official Mantra website.
- Navigate to the drivers section.
- Select the Download Mantra MFS100 Driver install option.
- Follow the installation instructions provided.
By doing this, I ensured that my device was equipped with the latest drivers, which significantly improved its performance.
Mantra MFS110 L1 Driver Download
For my Mantra MFS110 L1 Driver Download, I realized that having the correct drivers was equally important. Here’s how I approached it:
- I checked the compatibility of the Mantra MFS110 drivers with my system.
- I downloaded the drivers from the official site.
- I followed the installation prompts carefully to ensure everything was set up correctly.
This process not only streamlined my device’s operation but also allowed me to utilize all its features effectively.
FAQ
I often find myself searching for answers regarding the Mantra biometric software and its various functionalities. Here are some common questions I’ve come across, along with my insights.
How to download mantra MFS110 rd service?
To download the mantra MFS110 rd service, I typically follow these steps:
- Visit the official Mantra website.
- Navigate to the RD service section.
- Select the MFS110 option.
- Click on the download link and follow the installation instructions.
This process ensures that I have the latest service version for optimal performance.
Is mantra MFS100 L0 or L1?
When I was trying to determine whether my mantra MFS100 was L0 or L1, I discovered that it depends on the specific model and its capabilities. Generally, the L1 version offers enhanced features and better performance compared to L0.
What is the mantra RD service?
The mantra RD service is a crucial component for ensuring that my biometric device operates smoothly. It facilitates communication between the device and the operating system, allowing for seamless integration and functionality.
What is the price of RDS mantra?
In my research, I found that the price of RDS mantra can vary based on the specific service and region. Typically, it ranges from a modest fee to a more premium price, depending on the features and support included.